
- #Create boot partition on external hard drive windows 10 how to#
- #Create boot partition on external hard drive windows 10 windows 10#
- #Create boot partition on external hard drive windows 10 code#
- #Create boot partition on external hard drive windows 10 Pc#
- #Create boot partition on external hard drive windows 10 iso#
In this example, we will create two partitions: the first partition with the FAT32 file system, and the second with NTFS (you cannot create the first partition with FAT32 from the GUI of the Disk Management console). You can also create several partitions on a USB flash drive using the DiskPart CLI tool.
#Create boot partition on external hard drive windows 10 windows 10#
Partition USB Drive in Windows 10 Using DiskPart Both partitions are displayed in Windows and ready to use. The first partition is formatted in NTFS, and the second in FAT32. Select the drive letter, volume label and file system type (I formatted the second partition in the FAT32 file system).Īs you can see, we have got the USB stick with two partitions.Right-click on the unallocated disk area and select New Simple Volume to create an additional partition.For example, we want to create two partitions of 7 GB and 8 GB on the 15 GB USB flash device Specify the size of free space after shrinking and click Shrink.Right-click the partition on the USB stick and select Shrink Volume in the context menu.Format the USB flash drive in the NTFS file system and then open the Disk Management (diskmgmt.msc) console.Connect the USB stick to the computer’s USB port.We will compress it and create the second (and subsequent) partitions: Suppose that a primary partition is already created on the USB stick, which occupies the entire volume of the USB media.
#Create boot partition on external hard drive windows 10 iso#
Now go to the folder where your Windows 10 ISO file is located and right click on the ISO image file.

Let’s try to create several partitions on a USB stick in Windows 10. Wait for the partition creation process to finish.
#Create boot partition on external hard drive windows 10 how to#
How to Create Multiple Partitions on a USB Drive in Windows 10? Create Multiple Partitions on a USB Flash Drive Using PowerShell.Partition USB Drive in Windows 10 Using DiskPart.How to Create Multiple Partitions on a USB Drive in Windows 10?.If you’re still running XP/Vista, you certainly won’t get GPT to work at all, which leaves you with the MBR option only. Unfortunately, compatibility gets based on whether the motherboard and CPU support a UEFI BIOS, or else it can only get used on non-boot partitions. Windows 7 and onward, however, can use GPT. If you deal primarily with drives below 2TB or older versions of Windows, you might be better off formatting all of your drives to MBR so that you don’t risk breaking compatibility with any of your hardware. There are some reasons to continue using MBR. This option lets you take advantage of the faster speeds, unlimited partitions, and significantly larger storage capacities.
#Create boot partition on external hard drive windows 10 Pc#
If you get an external HDD or SSD, and your PC supports MBR and GPT partitioning, you should format the drive with GPT. Lastly, bootup is usually faster with GPT and UEFI. Other than the differences between MBR and GPT mentioned above, GPT can use newer device technologies, and it’s compatible with BIOS/MBR functions for backward compatibility of older, non-UEFI devices.

The GUID consists of details on drives, partitions, storage sizes, boot information, and other essential data related to boot and functionality. The data stored in the GPT header includes drive information in the form of a GUID partition table. In GPT technical terms, MBR sector #1 (LBA 1) is LBA 0 for GPT, and GPT is sector 1 (LBA 1). However, GPT uses sector two because sector one gets reserved for MBR and BIOS compatibility. GPT uses UEFI firmware, and it also stores disk information, such as partitions, sizes, and other essential data, just like MBR does in sector one.
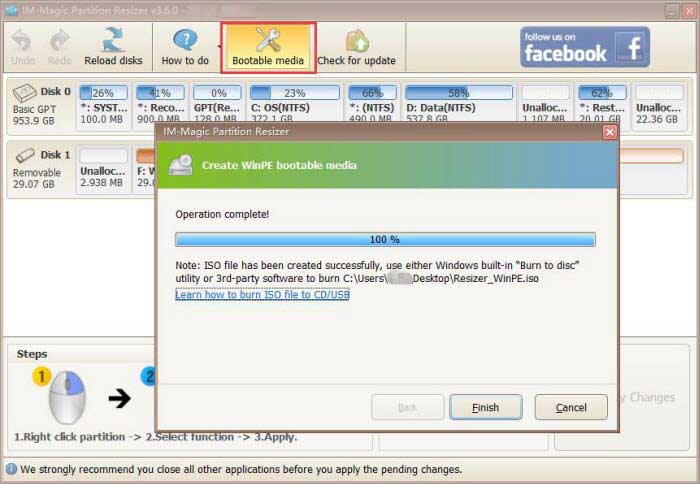
Just like MBR, it also manages the creation and organization of partitions on the HDD. Next, the MBR activates the boot sector of the drive to launch the OS.
#Create boot partition on external hard drive windows 10 code#
The PC’s/motherboard’s basic input/output system (BIOS) looks for the device with an MBR, and then it executes the volume boot code from the partition that has it. This identifier ensures that the correct drive and partition reads and writes data when using several disks, and it ensures proper PC functionality and security protocol for all read/write data transactions.


 0 kommentar(er)
0 kommentar(er)
